Salesforce is the leading CRM vendor in the world. It is therefore important for reporting products to be able to support connection to Salesforce data source.
Quadbase’s Espress family of reporting products support Salesforce data source for existing Salesforce users who want to visualize their Salesforce data for Business Intelligence and operational reporting applications.. The connection to the Salesforce server is established via SOAP using Salesforce Partner WSDL (version 24.0). Users communicate with Salesforce server by SOQL (Salesforce Object Query Language) queries. Please note that users must have valid Salesforce accounts with username and password to work with this data source. Moreover, users who use the Salesforce data source must have access to Salesforce account from trusted networks. To add your IP address to the trusted IP list, you have to activate your computer as described below.
For more information about SOQL queries and activating Salesforce user’s accounts from trusted networks, please visit the following Salesforce sites:
SOQL queries
https://developer.salesforce.com/docs/atlas.en-us.soql_sosl.meta/soql_sosl/
Activating Salesforce user’s accounts
http://na5.salesforce.com/help/doc/en/security_networkaccess.htm
To set up a Salesforce data source, select the SalesForce node in the Data Source Manager and click the Add button. A dialog will open prompting you to specify a display name for the data source, user name and password to your Salesforce account. Once you specify the connection information, you can test the connection to your Salesforce account by clicking the Test Connection button. This will test the connection using the information you’ve provided and report any problems.
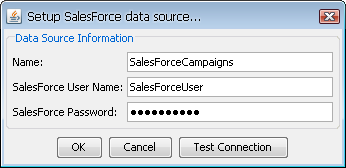
Once you add a Salesforce data source, a new node will appear in the Data Source Manager window.
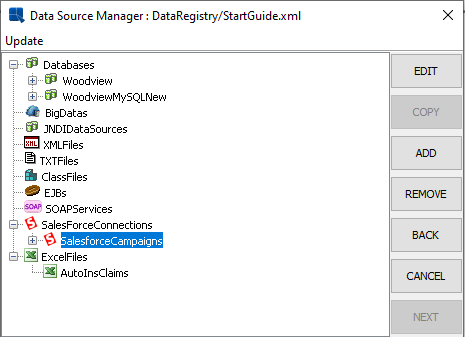
To add a new Salesforce query, click the Add button. A new dialog will open prompting you to specify a query name and SOQL query. The following is an example.
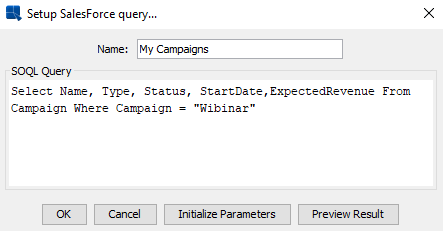
More interesting is a SOQL query that includes a query parameter. A parameter is specified within an SOQL statement using the “:” character. Generally the parameter is placed in WHERE clause of an SOQL Select statement. The following is an example.
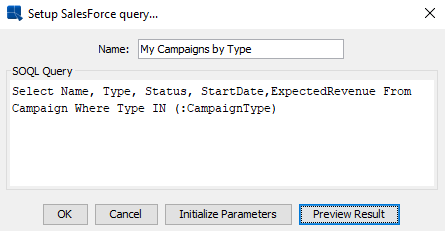
The above query actually allows the parameter to accept multiple values. If you want the parameter to only take single value, you can rewrite it as the following.
Select Name, Type, Status, StartDate, ExpectedRevenue From Campaign Where Type = :CampaignType
Please note that only child-to-parent relationship queries are supported in the current EspressReport version. You cannot use parent-to-child queries (using nested SOQL queries). For more information about Salesforce relationship queries and their syntaxes, please visit the following Salesforce site: https://developer.salesforce.com/docs/atlas.en-us.soql_sosl.meta/soql_sosl/sforce_api_calls_soql_relationships.htm
This dialog also allows you to initialize query parameters
In order to initialize SOQL query parameters, click the Initialize Parameters button. The initialize parameters dialog will then appear allowing you to specify parameters mapping.
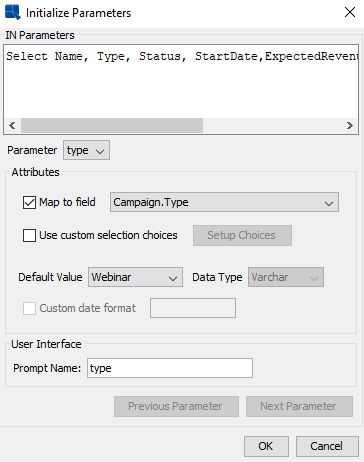
From this dialog, you can specify the following options:
Map to field:
This allows you to specify a field from the Salesforce data source whose values will be used for the parameter input. Selecting this option modifies the parameter prompt that you will get when previewing or running the report/chart. If you map the parameter to a Salesforce field, you will be prompted with a drop-down list of distinct values from which you can select a parameter value. If you do not map, you will have to type in specific parameter value.
Use custom selection choices:
Rather than having a drop-down menu with all the distinct column values, you can build a custom list of parameter values. To set up the list, select this option and click the Setup Choices button. This will launch a new dialog allowing you to create a list of choices.
The rest of the options are basically same as for database query parameters. For further information about initializing database query parameters, see Section 1.3.2.2.2.2 – Initializing Query Parameters. Once you specify mapping for all available parameters, click the OK button and you will be taken back to the Setup Salesforce Query dialog.
From the Setup SalesForce Query dialog, you can also preview the query result using the Preview Result button to verify output from your query. In case you have a parameterized query, the parameter prompt dialog will appear prompting you to specify parameter values. Once you specify the parameter values, click the OK button and the query result preview dialog will appear.
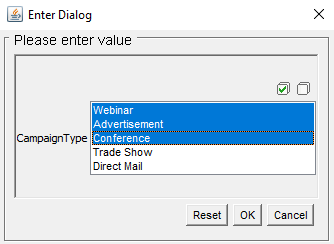
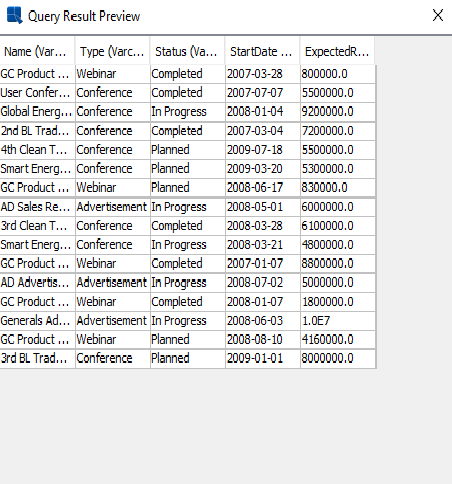
From this dialog, you can verify the query output. Clicking the OK button will take you back to the Setup SalesForce Query Dialog.
Once you specify the query, click the OK button. The query will then be added as a new node under your Salesforce data source in the Data Source Manager and can now be used to create a report or chart.
Conclusion
Salesforce applications are ubiquitous in the Cloud. With Quadbase’s Espress familiy of products, you can easily build powerful, actionable visual analytics and pixel perfect operational reporting applications on your Salesforce data for the enterprise.
